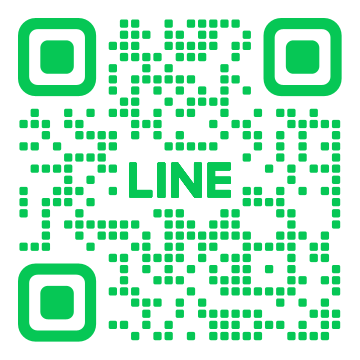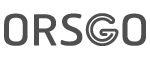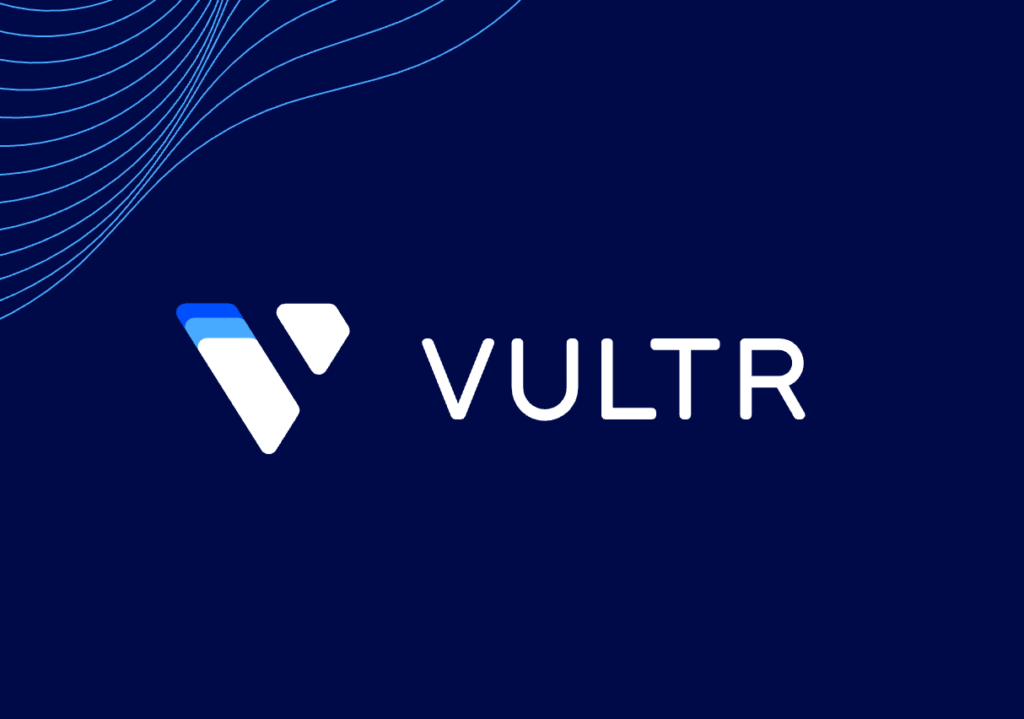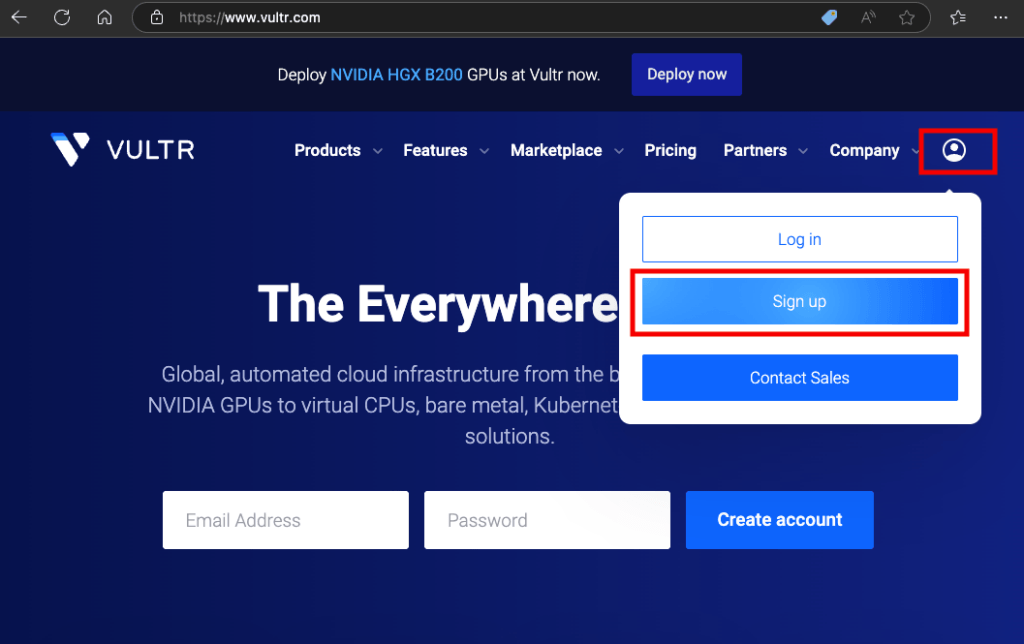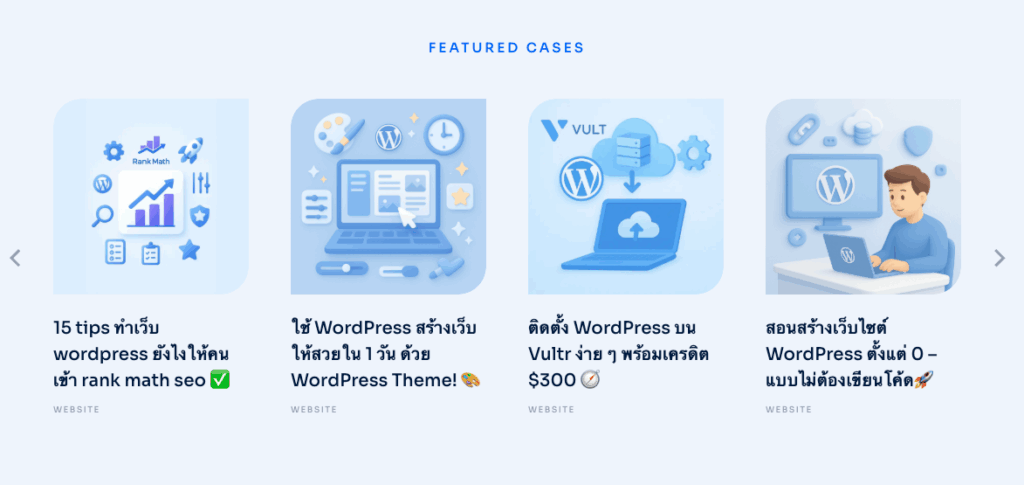Vultr ดีไหม? คืออะไร? พร้อม 9 ขั้นตอนติดตั้ง WordPress 🚀
โปรโมชั่นพิเศษ: รับเครดิตฟรี $300 เพื่อทดลองใช้บริการ Vultr 💸
ขอเกริ่นนิดนึง Vultr WordPress อาจจะดูติดตั้งยากในตอนแรก แต่รับรองว่าคุ้มแน่ๆในระยะยาว มาเริ่มไปพร้อมกัน
สารบัญ (กดวาร์ปได้ถ้ารีบ🚀)
- Vultr คืออะไร?
- Vultr ดีไหม? ข้อดีและข้อเสียที่ควรรู้
- ทำไม Vultr จึงเหมาะกับการโฮสต์เว็บไซต์ WordPress
- การติดตั้ง WordPress ด้วย OpenLiteSpeed บน Vultr
- ขั้นตอนที่ 1: การสมัครและเตรียมบัญชี Vultr
- ขั้นตอนที่ 2: การสร้าง Server บน Vultr (แพ็คเกจประหยัด)
- ขั้นตอนที่ 3: การเข้าถึง Server และดูข้อมูลติดตั้ง
- ขั้นตอนที่ 4: การเข้าถึง WordPress และ OpenLiteSpeed Admin
- ขั้นตอนที่ 5: การตั้งค่าเพิ่มความปลอดภัยและประสิทธิภาพ
- ขั้นตอนที่ 6: การตั้งค่า Domain Name
- ขั้นตอนที่ 7: การตั้งค่า SSL (HTTPS)
- ขั้นตอนที่ 8: การเพิ่มประสิทธิภาพด้วย LiteSpeed Cache
- ขั้นตอนที่ 9: การสำรองข้อมูล
- เคล็ดลับเพิ่มเติมสำหรับการใช้ Vultr กับ WordPress
- การแก้ไขปัญหาทั่วไป
- สรุป: Vultr ดีไหม ทำไมจึงเป็นตัวเลือกที่ดีสำหรับเว็บไซต์ไทย
- โปรโมชั่นพิเศษ: รับเครดิตฟรี $300 เพื่อทดลองใช้บริการ Vultr 💸
Vultr คืออะไร?
Vultr เป็นบริการ Cloud Infrastructure as a Service (IaaS) ที่ให้บริการเซิร์ฟเวอร์เสมือน (Virtual Private Server หรือ VPS) ที่มีประสิทธิภาพสูงในราคาที่เข้าถึงได้ 💰 Vultr ช่วยให้คุณสามารถสร้างและจัดการเซิร์ฟเวอร์คลาวด์ได้อย่างง่ายดายผ่านแพลตฟอร์มที่ใช้งานง่าย ไม่ว่าจะเป็นนักพัฒนา เจ้าของธุรกิจ หรือผู้ดูแลเว็บไซต์
Vultr ดีไหม จุดเด่นหลักของ Vultr คือการมีศูนย์ข้อมูล (Data Center) กระจายอยู่ทั่วโลกถึง 28 แห่ง รวมถึงในสิงคโปร์ 🇸🇬 ซึ่งเป็นจุดที่ใกล้ประเทศไทยมากที่สุด ทำให้ได้ความเร็วในการเชื่อมต่อที่ดีเยี่ยมสำหรับผู้ชมในประเทศไทย
Vultr ให้บริการในรูปแบบจ่ายตามการใช้งาน (Pay-as-you-go) โดยเริ่มต้นเพียง $5 ต่อเดือนสำหรับแพ็คเกจพื้นฐาน ซึ่งทำให้เป็นตัวเลือกที่คุ้มค่าสำหรับผู้ที่ต้องการโฮสต์เว็บไซต์ WordPress
สนใจทดลองใช้งาน Vultr? คลิกที่นี่เพื่อรับเครดิตฟรี $300
Vultr ดีไหม? ข้อดีและข้อเสียที่ควรรู้
ข้อดีของ Vultr ✅
- ราคาประหยัด – แพ็คเกจเริ่มต้นเพียง $5/เดือน สำหรับ VPS ที่มี 1 vCPU, 1GB RAM และ 25GB SSD
- ประสิทธิภาพสูง – ใช้เทคโนโลยี 100% SSD และ KVM ให้ประสิทธิภาพเหนือกว่า shared hosting ทั่วไป
- ศูนย์ข้อมูลในสิงคโปร์ – ใกล้ไทย ทำให้เว็บไซต์โหลดเร็วมากสำหรับผู้ชมในประเทศไทย
- จ่ายตามการใช้งานจริง – คิดค่าบริการเป็นรายชั่วโมง เหมาะสำหรับการทดสอบหรือโปรเจคระยะสั้น
- Marketplace Apps – มี WordPress และซอฟต์แวร์อื่นๆ ให้ติดตั้งได้ง่ายด้วยคลิกเพียงไม่กี่ครั้ง
- แดชบอร์ดที่ใช้งานง่าย – อินเทอร์เฟซที่เรียบง่ายแม้สำหรับผู้เริ่มต้น
- ความเร็วเครือข่ายสูง – มีความเร็วเครือข่ายสูงถึง 10 Gbps
- ปรับขนาดได้ง่าย – สามารถปรับสเปคเซิร์ฟเวอร์ได้เมื่อความต้องการเพิ่มขึ้น
ข้อเสียของ Vultr ❌
- ต้องมีความรู้ทางเทคนิค – เหมาะสำหรับผู้ที่มีความรู้พื้นฐานเกี่ยวกับการจัดการเซิร์ฟเวอร์
- ไม่มีการสนับสนุนเฉพาะ WordPress – ไม่มีการดูแล WordPress โดยเฉพาะเหมือนบริการ Managed WordPress Hosting
- ผู้ใช้ต้องจัดการความปลอดภัยเอง – ต้องรับผิดชอบเรื่องการอัปเดตและการรักษาความปลอดภัย
- การสนับสนุนลูกค้าอาจไม่รวดเร็วเท่าบริการเฉพาะทาง – เน้นสนับสนุนปัญหาเกี่ยวกับโครงสร้างพื้นฐานเท่านั้น
ทำไม Vultr Hosting จึงเหมาะกับการโฮสต์เว็บไซต์ WordPress
WordPress เป็นระบบจัดการเนื้อหา (CMS) ที่ได้รับความนิยมสูงสุดในโลก และการใช้ Vultr เพื่อโฮสต์ WordPress มีข้อดีหลายประการ:
- ประสิทธิภาพเหนือกว่า Shared Hosting – ไม่ต้องแชร์ทรัพยากรกับเว็บไซต์อื่น ทำให้เว็บไซต์โหลดเร็วขึ้น
- OpenLiteSpeed รองรับ WordPress อย่างดีเยี่ยม – เร็วกว่า Apache และใช้ทรัพยากรน้อยกว่า
- ศูนย์ข้อมูลในสิงคโปร์ – ลดความหน่วงเวลาให้ผู้เข้าชมในไทย ทำให้เว็บไซต์โหลดเร็วขึ้น
- คุ้มค่ากว่าบริการ WordPress แบบมีการจัดการ – ประหยัดค่าใช้จ่ายได้มากโดยเฉพาะสำหรับธุรกิจขนาดเล็ก
- ปรับแต่งได้อย่างอิสระ – ติดตั้งซอฟต์แวร์เสริมหรือปรับแต่งการตั้งค่าได้ตามต้องการ
การติดตั้ง WordPress ด้วย OpenLiteSpeed บน Vultr
ขั้นตอนที่ 1: การสมัครและเตรียมบัญชี Vultr
- เข้าไปที่เว็บไซต์ Vultr.com และสมัครสมาชิก
- เติมเงินเข้าบัญชี Vultr (ขั้นต่ำ $10) ใช้บัตรเดบิต บัตรเครดิต หรือ คริปโตก็ได้
- เข้าสู่ระบบและไปที่หน้า Dashboard
ขั้นตอนที่ 2: การสร้าง Server บน Vultr (แพ็คเกจประหยัด)
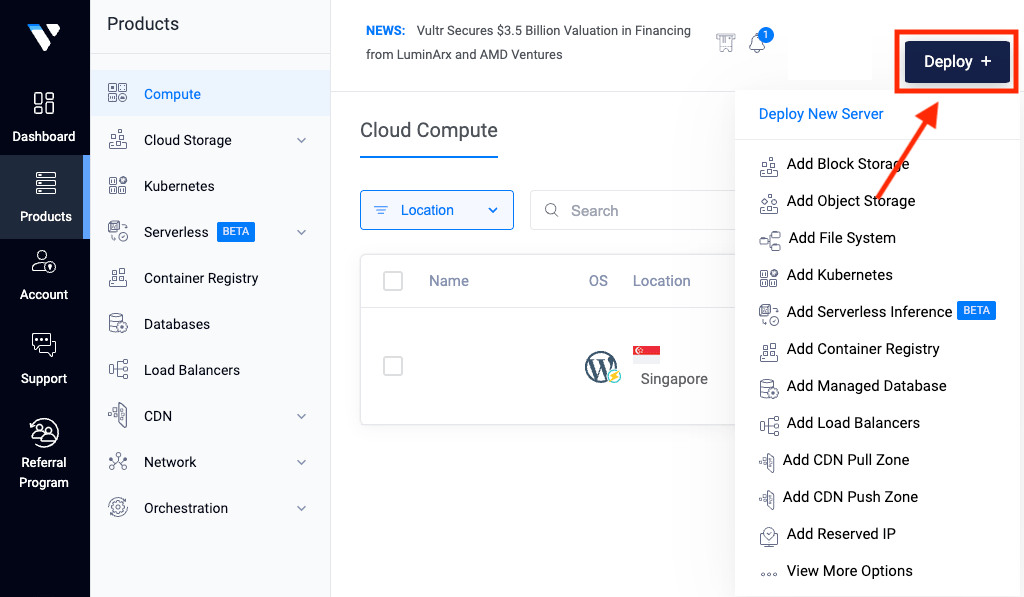
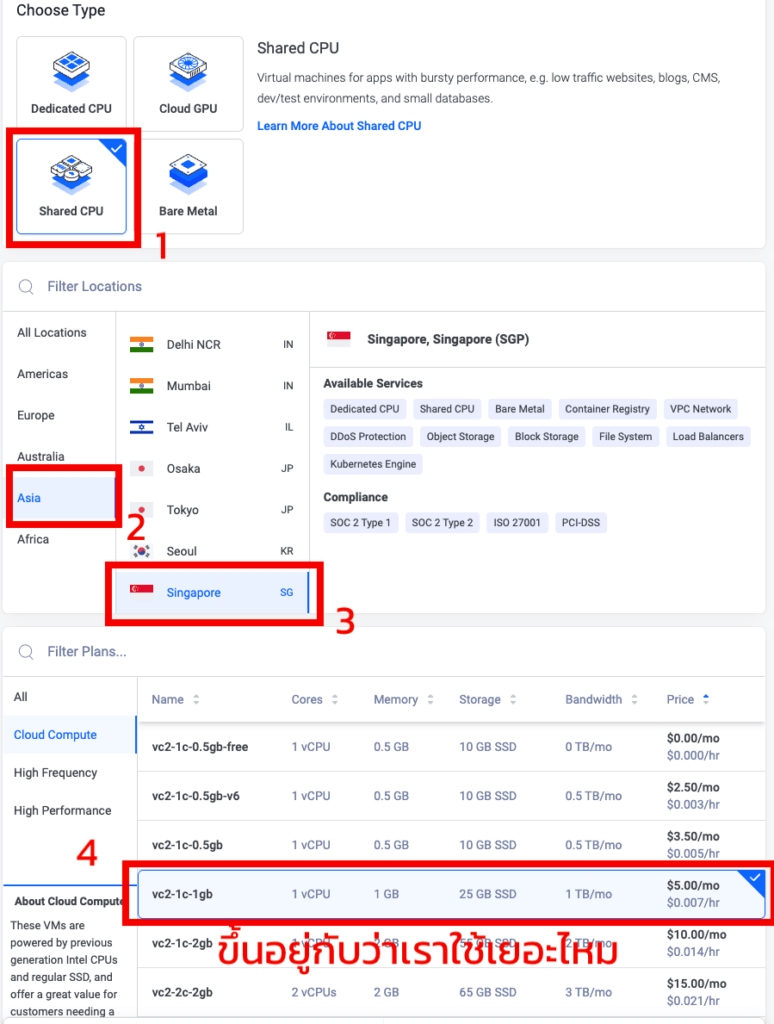
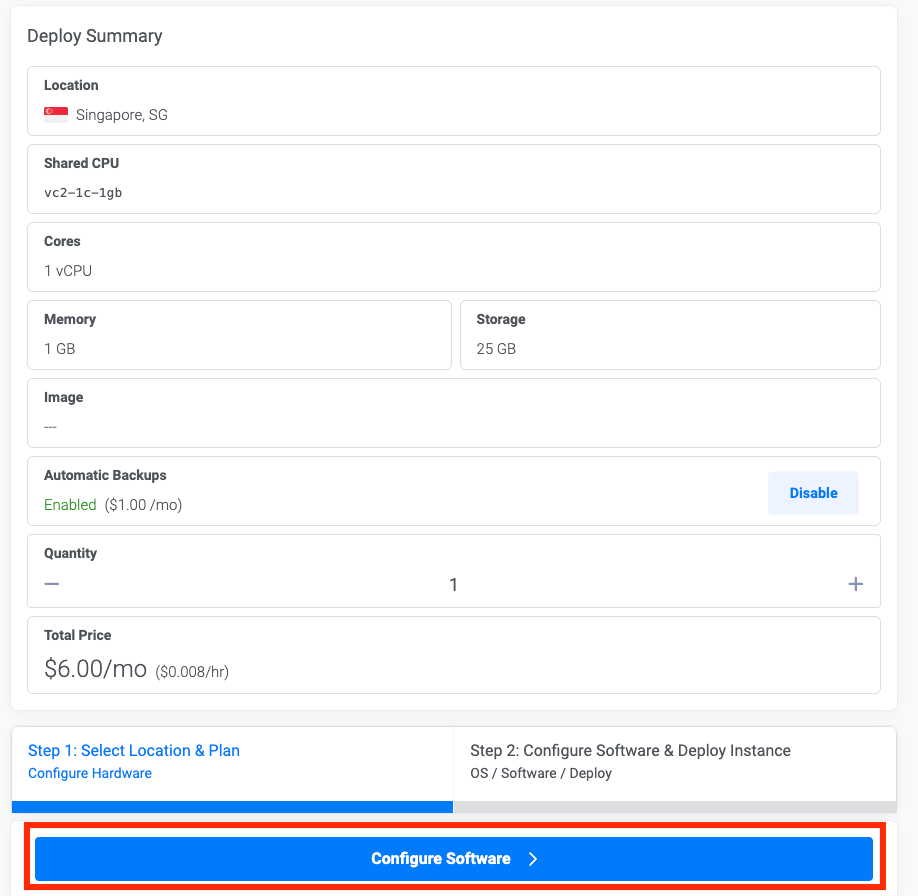
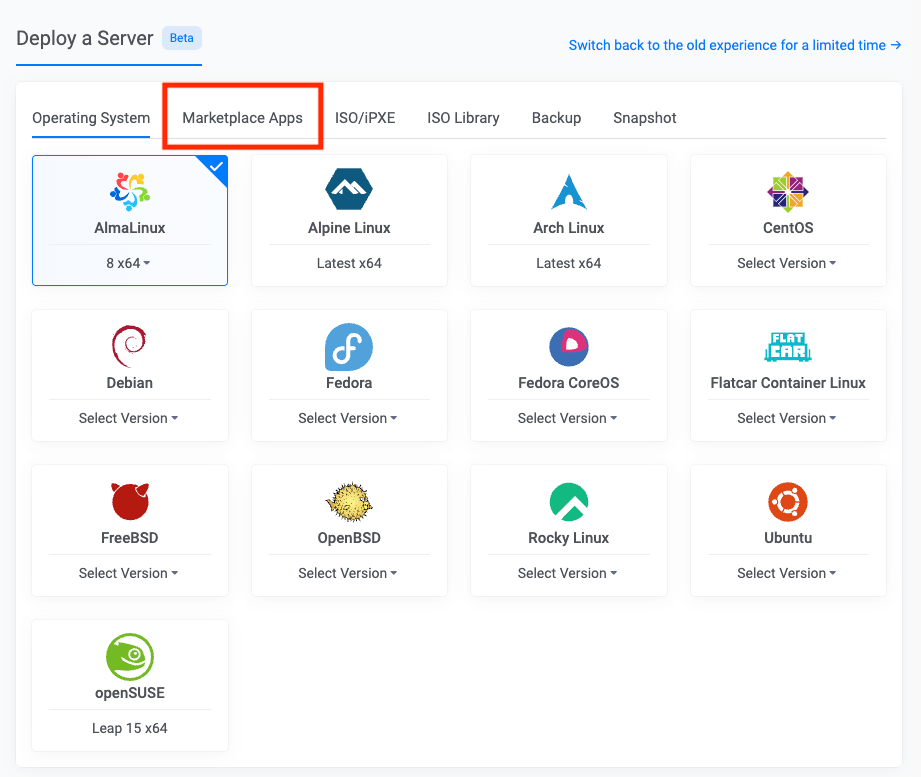
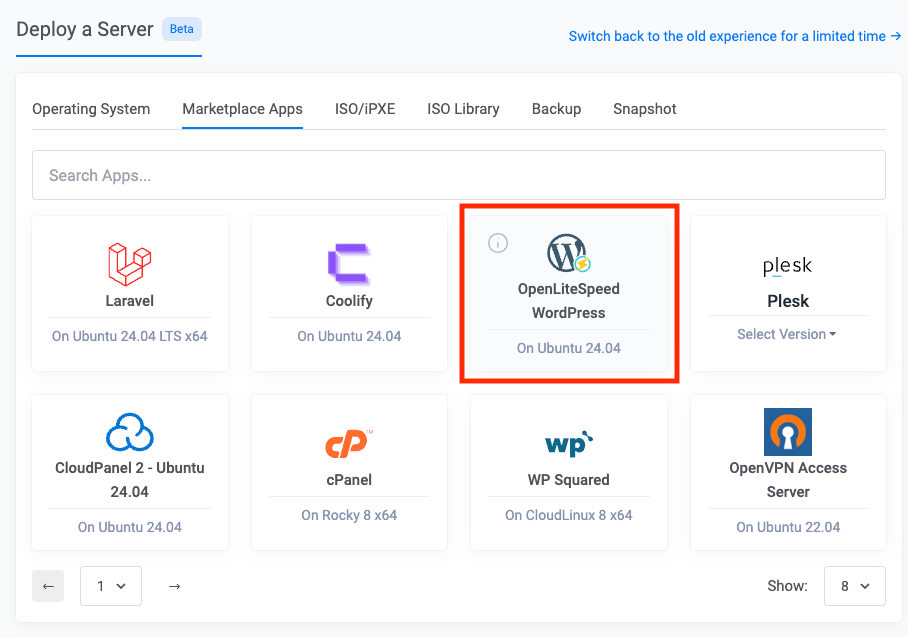
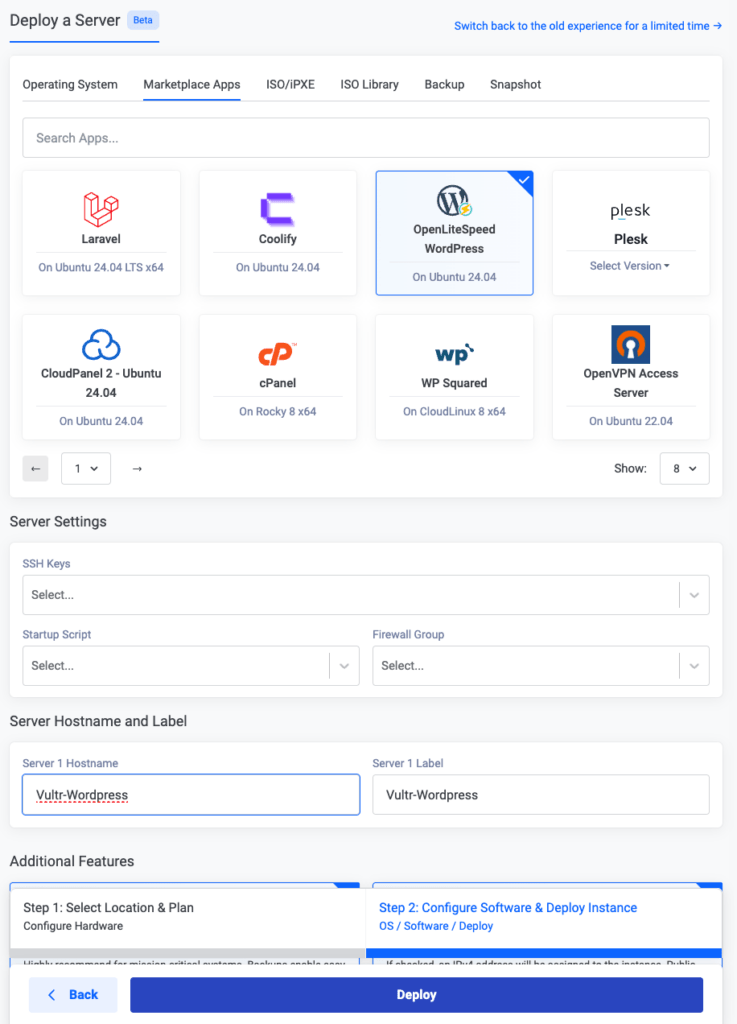
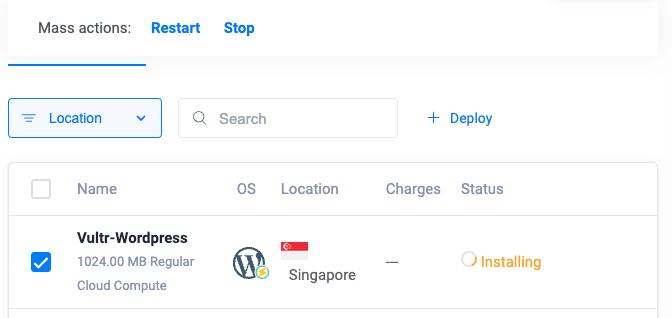
ขั้นตอนที่ 3: การเข้าถึง Server และดูข้อมูลติดตั้ง
วิธีที่ 1: ใช้ SSH
- เปิดโปรแกรม Terminal (macOS/Linux) หรือ PuTTY (Windows)
- เชื่อมต่อเข้ากับ server ด้วยคำสั่ง:
ssh root@[your-server-IP]- ป้อนรหัสผ่านที่ Vultr ส่งให้ทาง email หรือที่แสดงในหน้า Server Details
วิธีที่ 2: ใช้ Vultr Console (แนะนำวิธีนี้)
- ไปที่หน้า Server Details
- คลิกที่แท็บ “Console”
- เข้าสู่ระบบด้วย username: root และรหัสผ่านที่ได้รับ
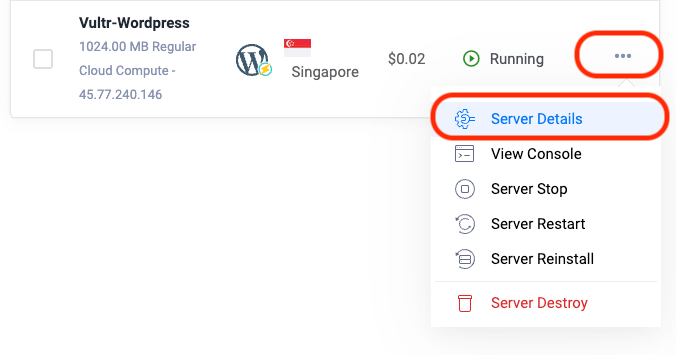
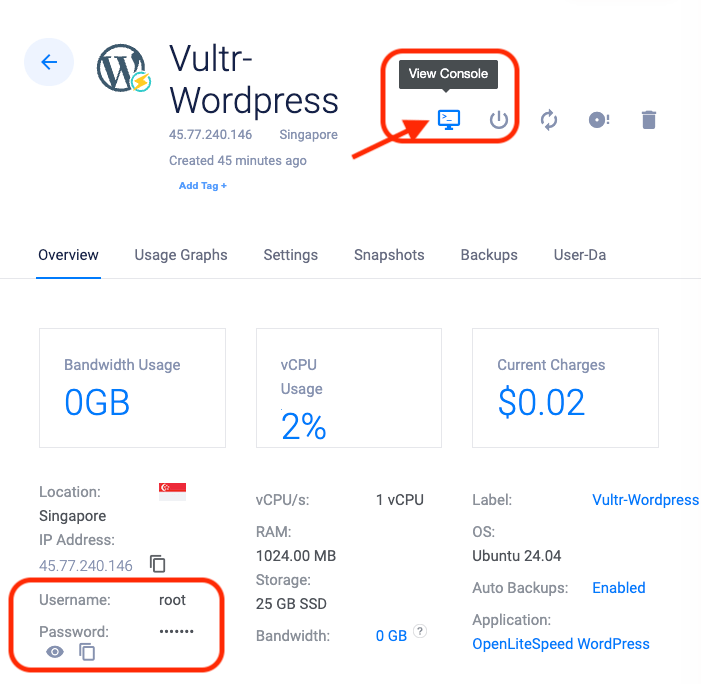
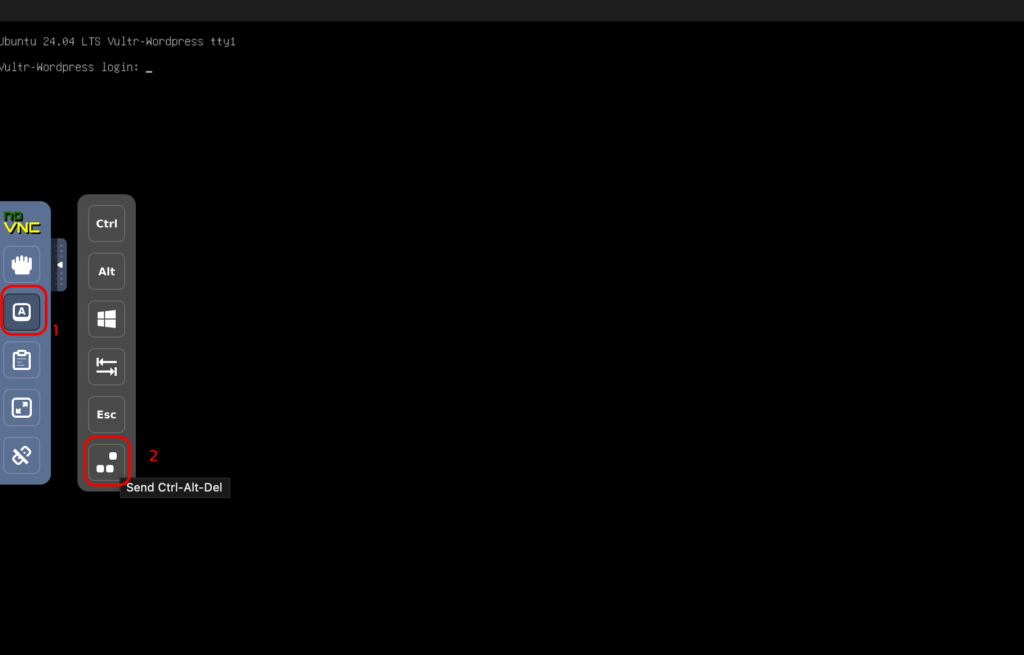
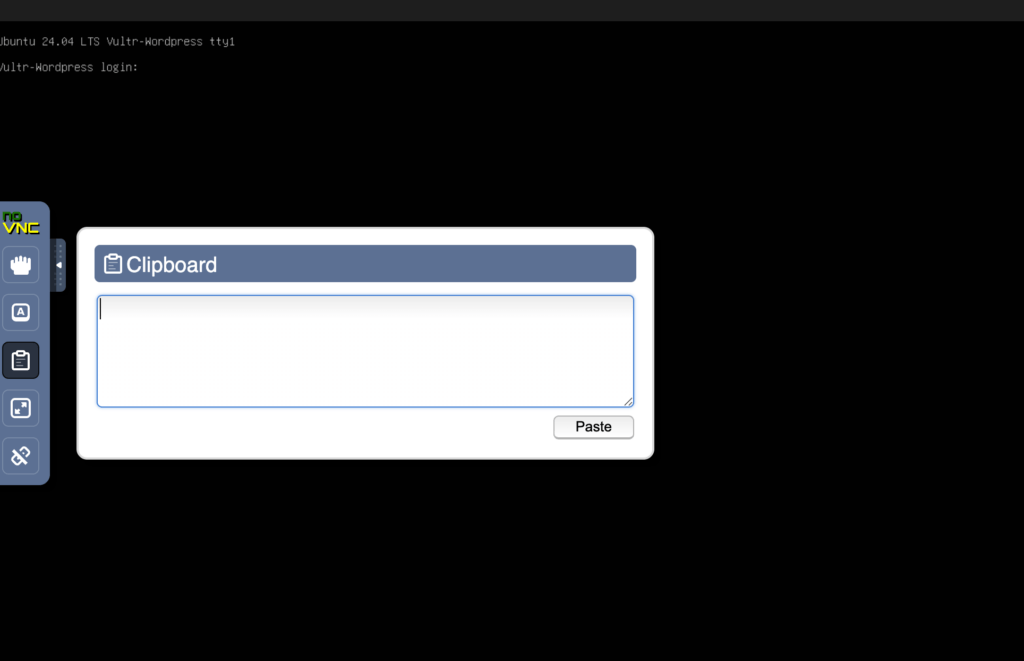
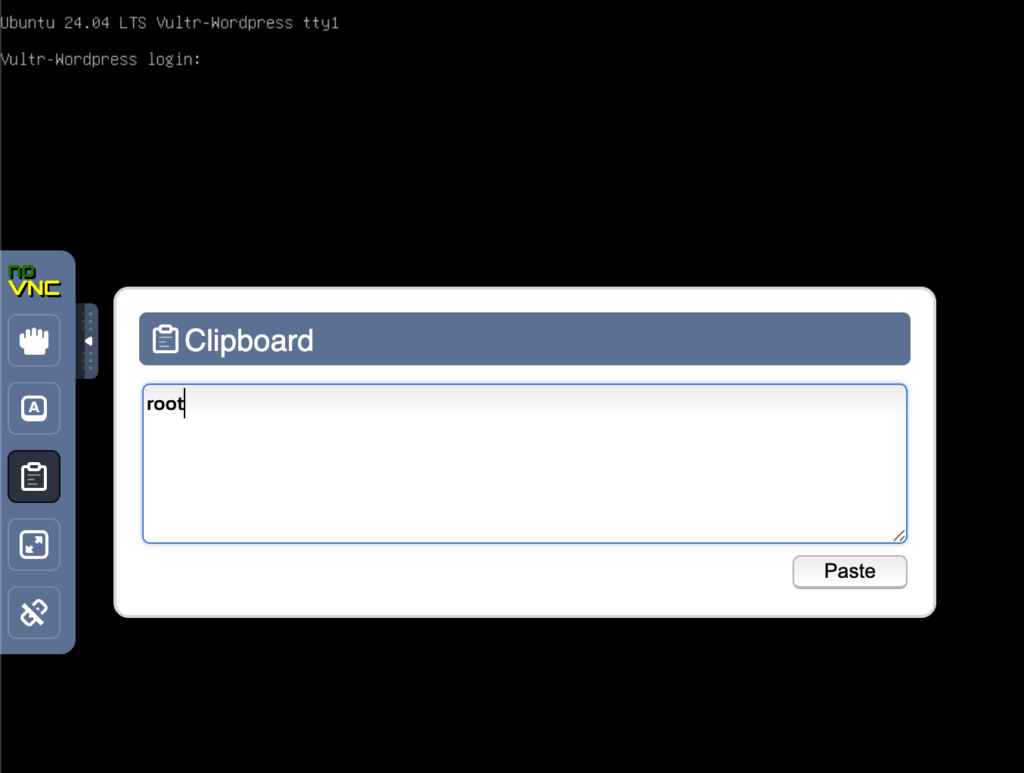
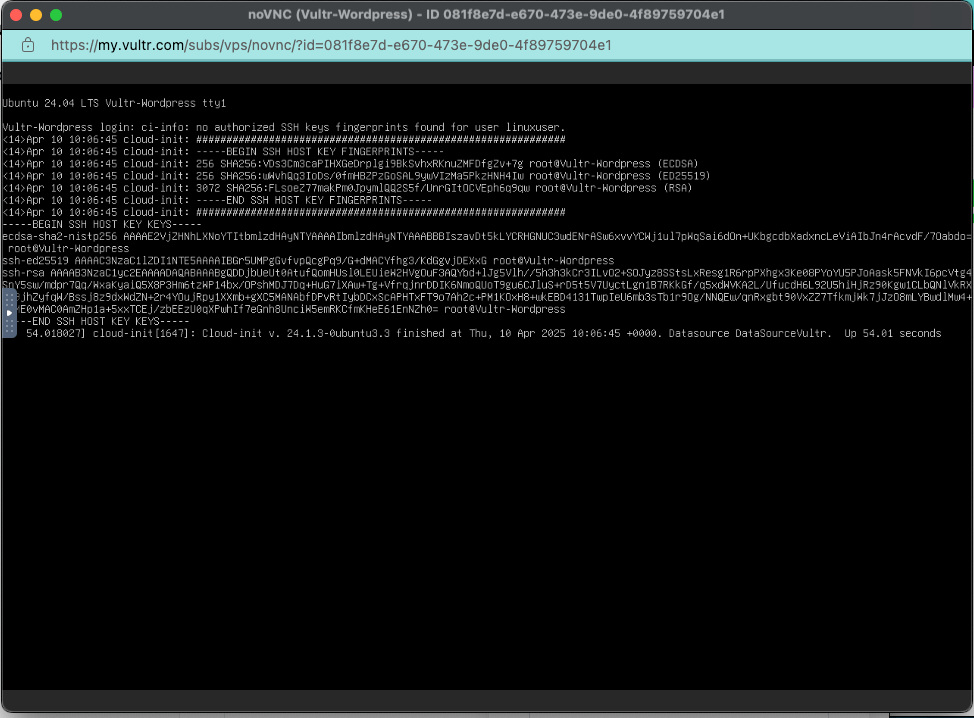
7.เมื่อระบบถาม email : ใส่ email ที่จะไว้ใช้สมัคร wordpress
ดูข้อมูลการติดตั้ง WordPress
เมื่อเข้าสู่ระบบแล้ว ให้ใช้คำสั่งต่อไปนี้เพื่อดูข้อมูลการติดตั้ง:
cat /root/.litespeed_passwordคำสั่งนี้จะแสดงข้อมูลสำคัญดังนี้:
- WordPress Admin URL
- WordPress Admin Username
- WordPress Admin Password
- Database Name
- Database Username
- Database Password
- MySQL Root Password
- phpMyAdmin URL (ถ้ามี)
⚠️ สำคัญ: จดบันทึกข้อมูลเหล่านี้ไว้ในที่ปลอดภัย!
ขั้นตอนที่ 4: การเข้าถึง WordPress และ OpenLiteSpeed Admin
เข้าสู่ WordPress Admin
- เปิดเบราว์เซอร์และเข้าไปที่:
http://[your-server-IP]/wp-admin/- ล็อกอินด้วย username และ password ที่ได้จากไฟล์ .litespeed_password
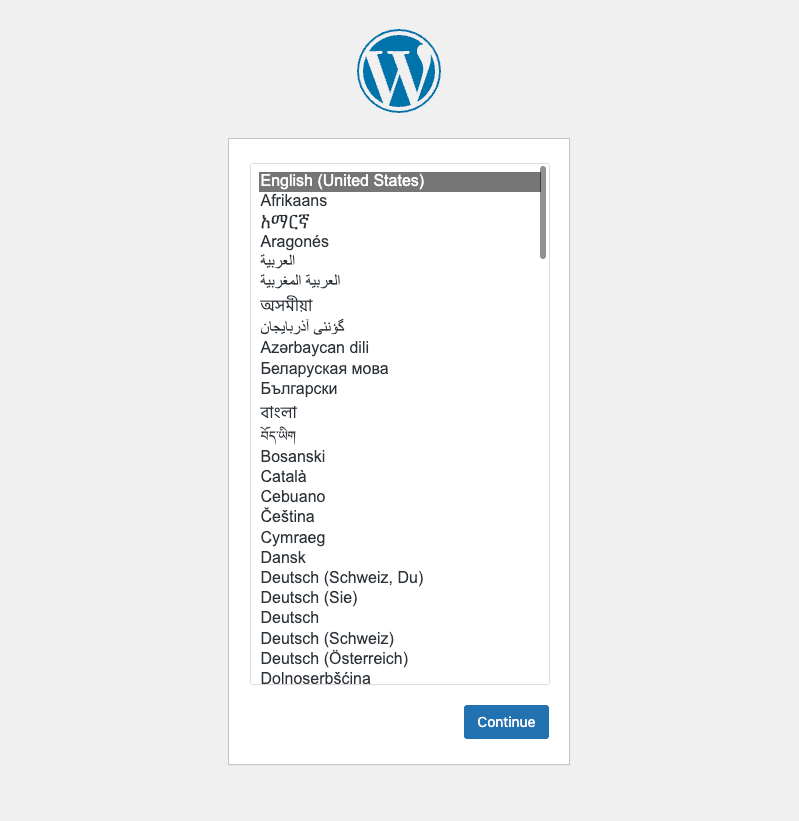
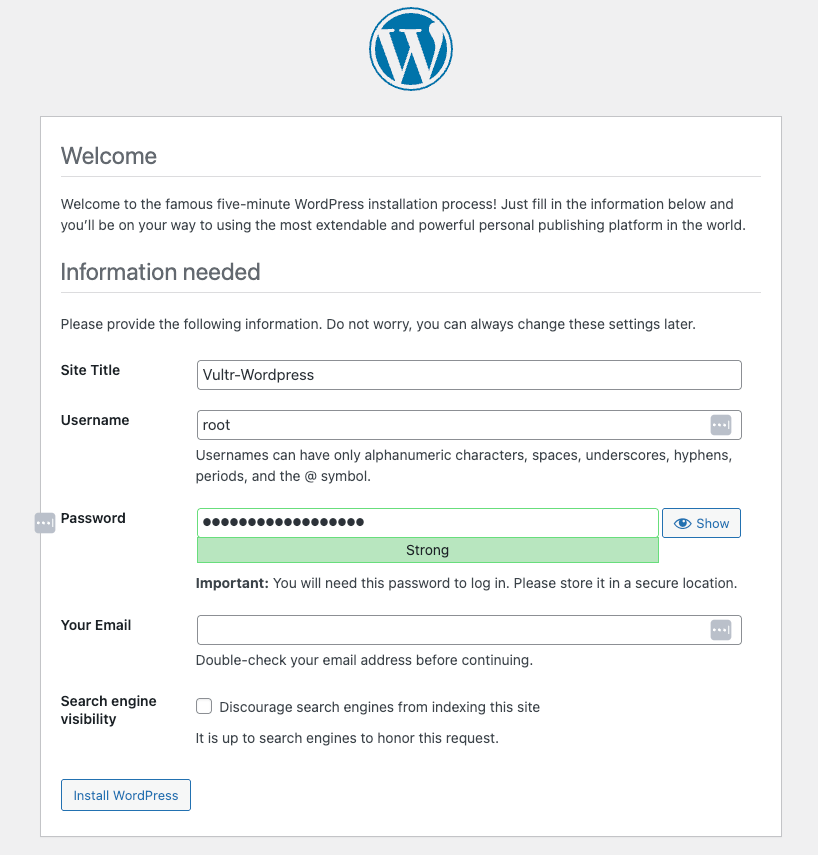
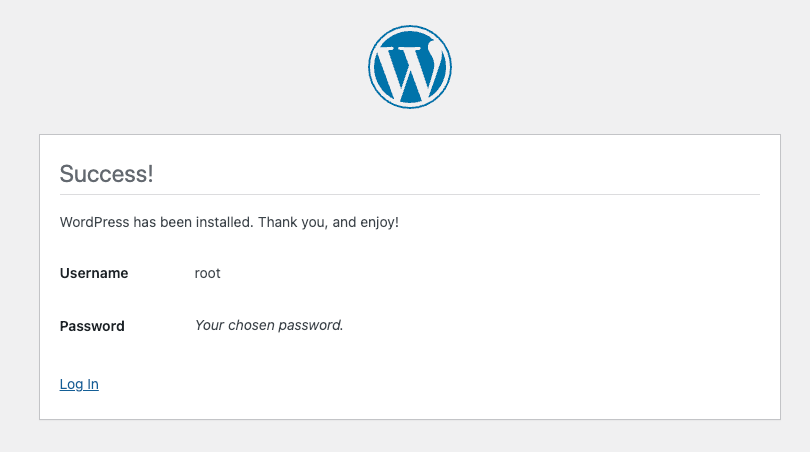
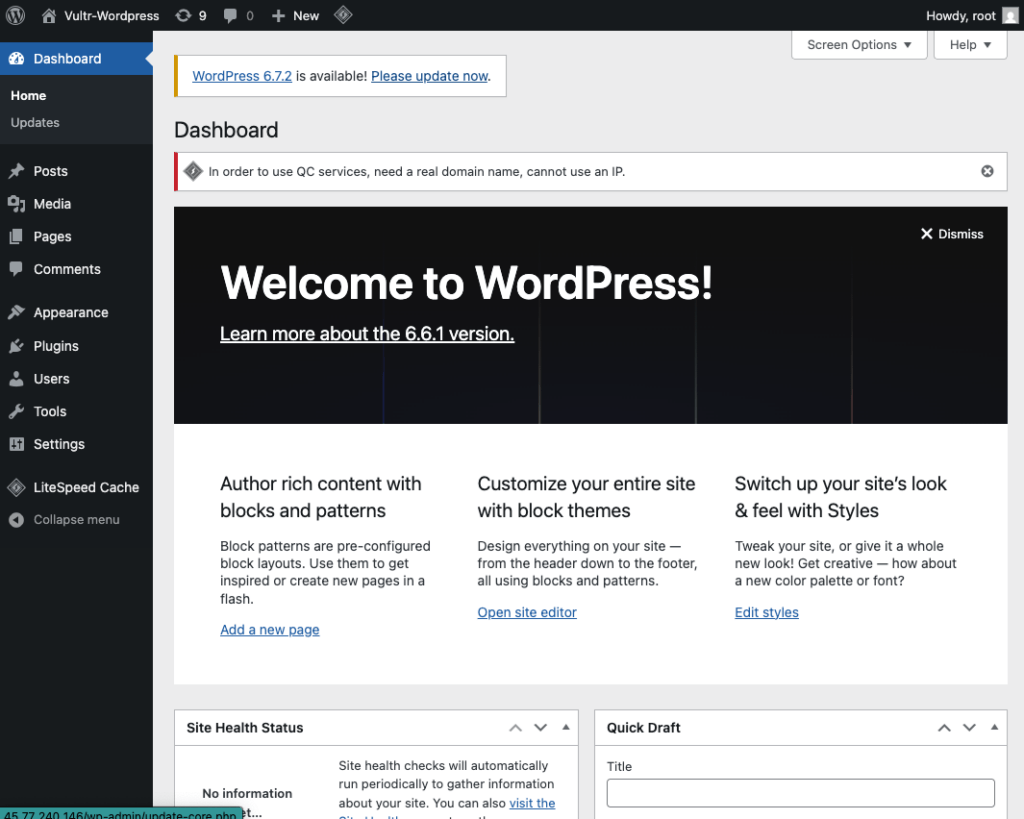
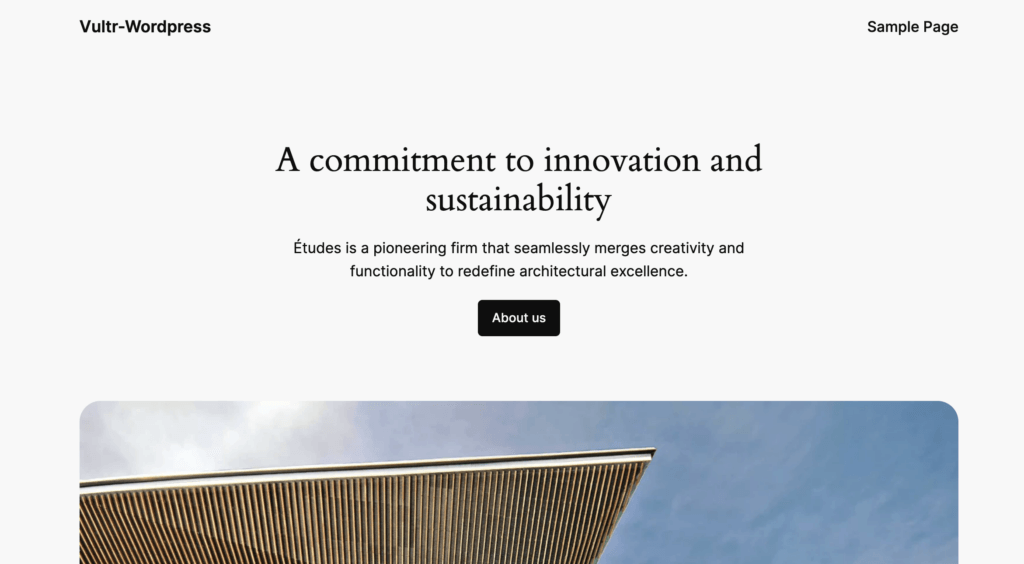
เข้าสู่ OpenLiteSpeed WebAdmin Console
- เปิดเบราว์เซอร์และเข้าไปที่:
https://[your-server-IP]:7080/- ยอมรับความเสี่ยงเกี่ยวกับใบรับรองความปลอดภัย (เนื่องจากเป็น self-signed certificate)
- ล็อกอินด้วย:
- Username: admin
- Password: (รหัสที่ได้จากไฟล์ .litespeed_password)
ขั้นตอนที่ 5: การตั้งค่าเพิ่มความปลอดภัยและประสิทธิภาพ
เปลี่ยนรหัสผ่าน SSH
passwdอัปเดตระบบ
apt update && apt upgrade -yตั้งค่าไฟร์วอลล์
apt install ufw -y
ufw allow 22 # SSH
ufw allow 80 # HTTP
ufw allow 443 # HTTPS
ufw allow 7080 # OpenLiteSpeed Admin
ufw enableติดตั้ง Fail2Ban เพื่อป้องกันการโจมตี Brute Force
apt install fail2ban -y
systemctl enable fail2ban
systemctl start fail2banขั้นตอนที่ 6: การตั้งค่า Domain Name
ซื้อและตั้งค่า Domain
- ซื้อ domain name จากผู้ให้บริการ (เช่น GoDaddy, Namecheap)
- ตั้งค่า DNS ให้ชี้ไปที่ IP ของ Server Vultr ของคุณ:
- สร้าง A Record:
@ชี้ไปที่ IP ของ Server - สร้าง A Record:
wwwชี้ไปที่ IP ของ Server
- สร้าง A Record:
การตั้งค่า Virtual Host บน OpenLiteSpeed
- เข้าสู่ OpenLiteSpeed WebAdmin Console
- ไปที่ “Virtual Hosts” > เลือก Virtual Host ที่มีอยู่
- ไปที่แท็บ “General”
- แก้ไข “Domain Name” เป็น domain ของคุณ
- คลิก “Save” และ “Graceful Restart”
การแก้ไขค่า WordPress URL
- เข้าสู่ WordPress Admin
- ไปที่ “Settings” > “General”
- แก้ไข “WordPress Address (URL)” และ “Site Address (URL)” เป็น domain ของคุณ
- คลิก “Save Changes”
ขั้นตอนที่ 7: การตั้งค่า SSL (HTTPS)
การติดตั้ง Let’s Encrypt Certificate
หมายเหตุ: ต้องมี domain name ที่ชี้มาที่ server แล้วเท่านั้น
- เข้าสู่ Terminal/SSH ของ server
- รันสคริปต์ติดตั้ง Let’s Encrypt:
cd /usr/local/lsws/add-ons/
./certbot.sh- ทำตามขั้นตอนที่ปรากฏบนหน้าจอ:
- เลือก domain ที่ต้องการติดตั้ง SSL
- ระบุอีเมลสำหรับการแจ้งเตือน
- ยอมรับเงื่อนไขการใช้งาน
การตั้งค่า WordPress ให้ใช้ HTTPS
- เข้าสู่ WordPress Admin
- ไปที่ “Settings” > “General”
- แก้ไข URL ให้ใช้
https://แทนhttp:// - คลิก “Save Changes”
- ติดตั้งปลั๊กอิน “Really Simple SSL” เพื่อแก้ไขลิงก์ภายในเว็บไซต์ทั้งหมดให้เป็น HTTPS
ขั้นตอนที่ 8: การเพิ่มประสิทธิภาพด้วย LiteSpeed Cache
การตั้งค่า LiteSpeed Cache Plugin
- เข้าสู่ WordPress Admin
- โดยปกติ LiteSpeed Cache จะถูกติดตั้งไว้แล้วในแพ็คเกจ OpenLiteSpeed WordPress
- ไปที่ “LiteSpeed Cache” ในเมนูด้านซ้าย
- การตั้งค่าแนะนำ:
- ในแท็บ “Cache”: เปิดใช้งาน “Enable Cache” และ “Cache Login Users”
- ในแท็บ “Optimization”: เปิดใช้งาน CSS/JS Minify และ Combine
- ในแท็บ “Image Optimization”: เปิดใช้งาน “Image Optimization”
- ในแท็บ “CDN”: ตั้งค่า CDN หากมี
- คลิก “Save Changes” หลังจากทำการเปลี่ยนแปลงแต่ละส่วน
ขั้นตอนที่ 9: การสำรองข้อมูล
การสำรองข้อมูลอัตโนมัติด้วย Vultr
- ไปที่หน้า Server Details บน Vultr
- ไปที่แท็บ “Backups”
- เปิดใช้งาน “Auto Backups” (มีค่าใช้จ่ายเพิ่มเติม $0.20/GB ต่อเดือน)
- เลือกความถี่ในการสำรองข้อมูล (Weekly หรือ Daily)
- คลิก “Enable Auto Backups”
การสำรองข้อมูลผ่าน WordPress Plugin
- เข้าสู่ WordPress Admin
- ไปที่ “Plugins” > “Add New”
- ค้นหาและติดตั้งปลั๊กอิน “UpdraftPlus” หรือ “All-in-One WP Migration”
- ตั้งค่าการสำรองข้อมูลอัตโนมัติและการจัดเก็บในบริการเก็บข้อมูลระยะไกล (เช่น Google Drive, Dropbox)
เคล็ดลับเพิ่มเติมสำหรับการใช้ Vultr WordPress
- จำกัดจำนวนปลั๊กอิน: ติดตั้งเฉพาะปลั๊กอินที่จำเป็นเท่านั้น เพื่อประหยัดทรัพยากรและเพิ่มความเร็ว
- ตั้งค่า PHP อย่างเหมาะสม:
nano /usr/local/lsws/lsphp74/etc/php/7.4/litespeed/php.iniแก้ไขค่าต่อไปนี้:
memory_limit = 128M
max_execution_time = 300
upload_max_filesize = 32M
post_max_size = 32M- ติดตั้ง Swap เพื่อป้องกันการหมดหน่วยความจำ:
fallocate -l 2G /swapfile
chmod 600 /swapfile
mkswap /swapfile
swapon /swapfile
echo '/swapfile none swap sw 0 0' >> /etc/fstab- ใช้ Cloudflare เป็น CDN ฟรี: ช่วยเพิ่มความเร็วและป้องกันการโจมตี DDoS
- เลือกธีมที่เบาและเร็ว: ใช้ธีมที่ออกแบบมาเพื่อประสิทธิภาพ เช่น Astra, GeneratePress หรือ Kadence
การแก้ไขปัญหาทั่วไป
หากไม่สามารถเข้าถึง OpenLiteSpeed WebAdmin
systemctl restart lswsหากลืมรหัสผ่าน OpenLiteSpeed WebAdmin
/usr/local/lsws/admin/misc/admpass.shหากต้องการรีสตาร์ท OpenLiteSpeed
systemctl restart lswsการตรวจสอบสถานะของ OpenLiteSpeed
systemctl status lswsปัญหา WordPress ไม่สามารถอัปโหลดไฟล์ได้
แก้ไขสิทธิ์ของโฟลเดอร์อัปโหลด:
chown -R www-data:www-data /var/www/html/wp-content/uploads
chmod -R 755 /var/www/html/wp-content/uploadsถ้าอ่านกันมาถึงตรงนี้แล้วยังงงๆ ไปอ่านเพิ่มเติมแบบเต็มอิ่มที่นี่ได้ครับ : klouding.com
สรุป: Vultr ดีไหม ทำไม จึงเป็นตัวเลือกที่ดีสำหรับเว็บไซต์ไทย
Vultr เป็นทางเลือกที่ยอดเยี่ยมสำหรับการโฮสต์เว็บไซต์ WordPress สำหรับลูกค้าในประเทศไทย ด้วยเหตุผลหลายประการ:
- ศูนย์ข้อมูลในสิงคโปร์ – ให้ความเร็วสูงสำหรับผู้เข้าชมในไทย ลดความหน่วงเวลาอย่างมาก
- ราคาประหยัด – เริ่มต้นเพียง $5/เดือน ถูกกว่าโฮสติ้ง WordPress แบบมีการจัดการหลายเท่า
- OpenLiteSpeed – เทคโนโลยีเว็บเซิร์ฟเวอร์ที่เร็วและเหมาะที่สุดสำหรับ WordPress
- ควบคุมได้เต็มที่ – ปรับแต่งเซิร์ฟเวอร์ได้ตามต้องการ ไม่มีข้อจำกัดเหมือนโฮสติ้งทั่วไป
- ปรับขนาดได้ง่าย – เมื่อเว็บไซต์เติบโต สามารถอัปเกรดทรัพยากรได้อย่างรวดเร็ว
แม้ว่า Vultr จะต้องใช้ความรู้ทางเทคนิคมากกว่าโฮสติ้ง WordPress แบบมีการจัดการ แต่ด้วยคู่มือที่ครอบคลุมนี้ การตั้งค่า WordPress บน Vultr ด้วย OpenLiteSpeed ก็ไม่ใช่เรื่องยากอีกต่อไป
เริ่มต้นใช้งาน Vultr วันนี้และสัมผัสกับประสิทธิภาพที่เหนือกว่าในราคาที่คุ้มค่าสำหรับเว็บไซต์ WordPress ของคุณ!
ข้อเสนอพิเศษ: รับเครดิตฟรี $300 เพื่อทดลองใช้บริการ Vultr ไม่มีข้อผูกมัด – คลิกลิงก์นี้เพื่อสร้างบัญชีใหม่! (ผมจะได้เครดิต100$เป็นการสนับสนุนผมไปด้วย)
การใช้ Vultr เพื่อโฮสต์ WordPress ผ่าน OpenLiteSpeed เป็นทางเลือกที่ยอดเยี่ยมสำหรับเจ้าของเว็บไซต์และธุรกิจในไทยที่ต้องการสร้างสมดุลระหว่างประสิทธิภาพและต้นทุน โดยเฉพาะอย่างยิ่งเมื่อคุณสามารถตั้งเซิร์ฟเวอร์ในสิงคโปร์ซึ่งอยู่ใกล้ประเทศไทย ทำให้เว็บไซต์ของคุณมีความเร็วสูงกว่าการใช้โฮสต์ที่ตั้งในอเมริกาหรือยุโรป
เมื่อทำตามขั้นตอนทั้งหมดที่กล่าวมาข้างต้น คุณจะได้เว็บไซต์ WordPress ที่ทำงานด้วย OpenLiteSpeed บน Vultr ในแพ็คเกจราคาเริ่มต้นเพียง $5 ต่อเดือน ซึ่งมีประสิทธิภาพสูงและพร้อมรองรับการเติบโตของธุรกิจในอนาคต
ลองใช้ Vultr วันนี้และสัมผัสประสบการณ์การโฮสต์เว็บไซต์ WordPress ที่เหนือชั้น ด้วยเครดิตฟรี $300 คุณสามารถทดลองใช้งานได้โดยไม่มีความเสี่ยง!
Vultr ดีไหม? คำตอบสำหรับการติดตั้ง WordPress ในไทย
Vultr ดีไหม สำหรับเว็บไซต์ WordPress?
หลายคนสงสัยว่า Vultr ดีไหม สำหรับโฮสต์เว็บไซต์ WordPress ในไทย คำตอบคือ "ดีมาก" โดยเฉพาะด้วยราคาเริ่มต้นเพียง $5/เดือน เซิร์ฟเวอร์ตั้งอยู่ในสิงคโปร์ทำให้เว็บไซต์โหลดเร็วสำหรับผู้ชมในไทย และคุณได้ควบคุมเซิร์ฟเวอร์อย่างเต็มที่
ข้อดีที่ทำให้ Vultr ดีไหม ไม่ใช่คำถาม แต่เป็นคำตอบ
วิธีติดตั้ง WordPress บน Vultr แบบง่ายๆ
- สมัครบัญชี Vultr และเติมเงิน (ขั้นต่ำ $10)
- สร้าง Server เลือก "OpenLiteSpeed WordPress" ที่สิงคโปร์ ($5/เดือน)
- เข้าสู่ Server ด้วย SSH และดูข้อมูลการติดตั้ง WordPress
- ตั้งค่าความปลอดภัยเพิ่มเติม (Firewall, Fail2Ban)
- ตั้งค่า Domain และติดตั้ง SSL ด้วย Let's Encrypt
- ตั้งค่า LiteSpeed Cache เพื่อเพิ่มประสิทธิภาพ
- ตั้งค่าการสำรองข้อมูลอัตโนมัติ
สรุป: Vultr ดีไหม สำหรับธุรกิจของคุณ?
หากคำถามของคุณคือ "Vultr ดีไหม" คำตอบคือ "ดีเยี่ยม" สำหรับทั้งเว็บไซต์ขนาดเล็กไปจนถึงองค์กรขนาดใหญ่ ด้วยราคาที่เริ่มต้นเพียง $5/เดือน คุณจะได้ประสิทธิภาพที่เหนือกว่าแพลตฟอร์ม shared hosting ทั่วไปหลายเท่า โดยเฉพาะเมื่อใช้กับ OpenLiteSpeed ซึ่งเป็นเว็บเซิร์ฟเวอร์ที่เหมาะสมที่สุดสำหรับ WordPress